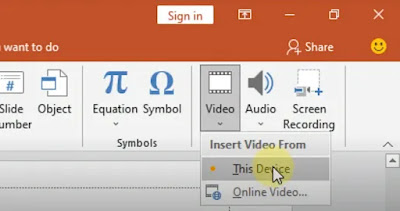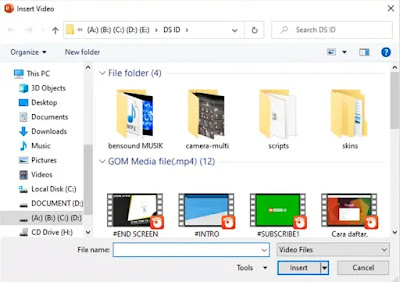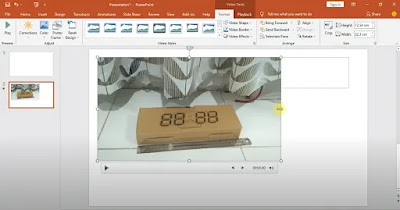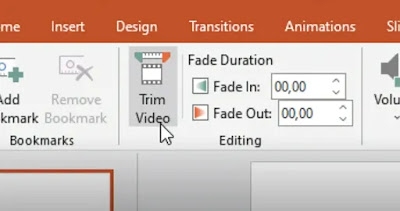|
| Cara Memasukkan Video ke PowerPoint dengan Mudah dan Cepat, Lengkap dengan Gambar |
Malasngeblog.com - Berikut ini adalah tutorial cara memasukkan video ke slide presentasi PowerPoint dengan mudah dan praktis.
PowerPoint adalah perangkat lunak presentasi yang populer digunakan untuk membuat presentasi visual yang menarik dan informatif. Salah satu fitur yang dapat digunakan untuk meningkatkan kualitas presentasi adalah video.
Video memiliki peran yang sangat penting dalam meningkatkan kualitas dan daya tarik presentasi di PowerPoint. Pada dasarnya, video adalah salah satu alat efektif yang dapat digunakan untuk menyampaikan informasi, memperjelas konsep, dan membangun interaksi dengan audiens.
Penggunaan video dalam PowerPoint dapat membuat presentasi lebih dinamis, menarik, dan menggugah minat, sehingga memudahkan audiens untuk memahami pesan yang ingin disampaikan.
Tidak hanya itu, video juga memiliki kemampuan untuk menghidupkan suasana dalam presentasi, menjadikannya lebih menarik dan menghibur.
Salah satu alasan pentingnya memasukkan video di PowerPoint adalah untuk memperkaya konten presentasi. Dalam dunia presentasi, konten adalah segalanya.
Konten yang kaya dan bervariasi akan membuat audiens tetap terlibat dan tertarik untuk mengikuti presentasi hingga selesai. Dengan menyisipkan video, presentasi tidak hanya terbatas pada teks dan gambar statis, melainkan juga memasukkan komponen multimedia yang lebih menarik dan interaktif.
Video bisa berupa cuplikan wawancara, demonstrasi produk, ulasan pelanggan, atau bahkan animasi yang membantu mengilustrasikan ide atau konsep yang sulit dijelaskan dengan kata-kata saja.
Pelajari juga tutorial cara menyimpan slide PowerPoint menjadi file gambar JPG dan cara mengubah simbol dolar menjadi rupiah di Microsoft Excel.
Cara Memasukkan Video ke PowerPoint
Ikuti langkah-langkah di bawah ini dengan seksama untuk mengetahui cara memasukkan video ke slide presentasi PowerPoint dengan mudah dan praktis:
1. Buka PowerPoint
Untuk memulai, buka program PowerPoint di perangkat laptop atau komputer. Pastikan kamu sudah menyiapkan video yang akan dimasukkan ke dalam slide presentasi.
2. Gunakan Insert Video
Pertama, klik pada slide di mana kamu ingin menambahkan video pada file PPT. Pilih opsi "Insert" di toolbar.
Kemudian, klik "Video." Setelah itu, kamu akan melihat dua pilihan: "Online Video..." untuk memasukkan video yang tersedia secara online seperti dari YouTube maupun platform video sharing lain dan "This Device" untuk insert video yang ada di laptop atau PC.
Pilih salah satu yang sesuai dengan keinginan dan pada contoh di artikel tutorial ini, kita bisa memilih opsi This Device untuk memasukkan video ke slide presentasi PowerPoint.
3. Pilih Video yang akan Dimasukkan
Cari video yang akan dimasukkan dari perangkat laptop atau PC dan pilihnya. Klik "Insert" untuk memasukkan video ke slide PPT. Proses ini mungkin memakan waktu, tergantung pada seberapa besar ukuran file video yang diinsert.
4. Menyesuaikan Tampilan Video
Setelah video dimasukkan, Anda dapat menggeser dan menyesuaikan tampilan video sesuai kebutuhan. Kamu dapat memperbesar, memperkecil, atau menggeser posisi videonya untuk menyesuaikan slide.
5. Memutar Video
Untuk memutar video, klik video tersebut dan pilih tombol "Play" yang muncul di bawahnya. Kamu juga dapat mengatur volume suara video dari sini.
Saat presentasi, pengguna dapat melompat ke slide berikutnya dengan mengklik di area di sekitar video. Cara ini memudahkanmu dalam mengendalikan navigasi selama presentasi.
6. Memotong Durasi Video
Jika Anda perlu memotong durasi video, Anda dapat melakukannya dengan mudah. Klik pada video yang hendak dipotong, lalu pilih menu "Playback" di toolbar atas.
Berikutnya, pilih "Trim Video."
Tentukan bagian video yang ingin kamu potong dengan menggeser-geser timeline dan klik "OK."
Sekarang, kamu telah berhasil memasukkan dan mengatur video di slide presentasi PowerPoint. Pengguna dapat memanfaatkan fitur-fitur ini untuk membuat presentasi lebih menarik dan interaktif. Jangan ragu untuk mengeksplorasi opsi lainnya dan kembangkan kreativitas dalam menggunakan video dalam presentasi PowerPoint.
Dengan mempraktikkan panduan ini, kamu dapat meningkatkan kualitas presentasi PowerPoint dengan memasukkan video sesuai kebutuhan. Terima kasih telah membaca tutorial seputar Microsoft PowerPoint ini hingga selesai. Selamat mencoba!