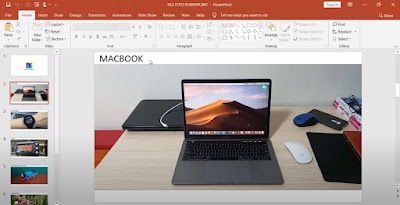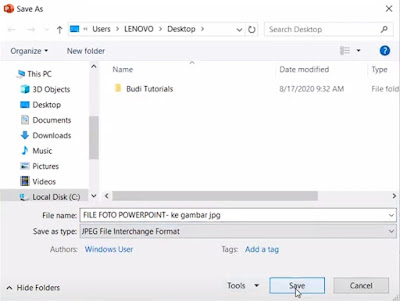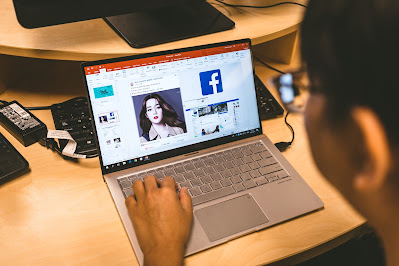 |
| Cara Menyimpan Slide PowerPoint Menjadi File Gambar JPG |
Malasngeblog.com - Pada kesempatan kali ini kita akan membahas cara mengubah atau mengkonversi file PowerPoint menjadi file gambar JPG.
PowerPoint adalah salah satu aplikasi presentasi terpopuler dari Microsoft yang berfungsi untuk membuat slide presentasi. Slide presentasi pada PowerPoint dapat berisi teks, gambar, grafik, dan animasi.
Jika kamu sering mengerjakan suatu tugas dalam bentuk file presentasi PowerPoint dan ingin mengubahnya menjadi format gambar yang lebih mudah dibagikan atau digunakan, maka artikel ini akan memberikan panduan praktis untuk kamu. Mari kita mulai!
Pelajari juga cara menampilkan ruler di Microsoft Word dan mengatur satuannya dan cara mengetik menggunakan suara di Microsoft Word dengan mudah dan praktis.
Cara Menyimpan Slide Power Point Menjadi File Gambar JPG
Memiliki file presentasi PowerPoint yang terdiri dari berbagai gambar dan ingin mengkonversikannya menjadi file gambar JPG sangat mudah dilakukan. Kamu hanya perlu mengikuti langkah-langkah sederhana berikut ini untuk mengonversi slide PowerPoint ke file gambar JPG:
1. Buka File PowerPoint
Pastikan kamu telah membuka file PowerPoint yang berisi slide-slide yang ingin dikonversi menjadi gambar. Misalnya, dalam contoh ini, kita memiliki file PowerPoint dengan judul "Detik" yang berisi beberapa gambar.
2. Konversi File PowerPoint Jadi Gambar JPG
Untuk melakukan konversi ini, klik menu "File" di bagian atas layar, kemudian pilih "Save As".
Pilih lokasi di mana kamu ingin menyimpan file gambar tersebut. Di sini, Anda dapat mengubah nama file jika diinginkan. Misalnya, tambahkan kata "gambar" dan tambahkan ekstensi ".jpg". Setelah itu, klik "Save".
Di jendela yang muncul, kamu akan melihat opsi untuk menyimpan semua slide atau hanya satu slide saja. Kamu dapat menentukan opsi yang sesuai dengan kebutuhan dan preferensi. Selain itu, kamu juga dapat memilih orientasi potret atau hanya slide ini saja.
Jika kamu memilih opsi "All Slides", PowerPoint akan mengkonversi semua slide dalam presentasi menjadi file gambar JPG dan menyimpannya dalam satu folder.
Namun, apabila memilih opsi "Just This One', PowerPoint hanya akan mengkonversi slide yang sedang kamu tampilkan menjadi file gambar JPG.
3. Lihat File Gambar JPG
Setelah kamu klik "OK", PowerPoint akan melakukan konversi dan menyimpan file gambar JPG dalam folder yang telah ditentukan sebelumnya. Buka folder tersebut dan pengguna akan melihat file-file gambar dalam format JPG.
Klik salah satu file untuk melihatnya. Kamu akan melihat bahwa gambar tersebut telah berhasil dikonversi menjadi file gambar JPG.
Pengguna dapat membuka masing-masing file gambar JPG untuk memastikan bahwa konversi berjalan dengan baik. Pastikan formatnya sudah berubah menjadi JPG.
Selain itu, jika kamu hanya mengkonversi satu slide, maka akan ada satu file gambar JPG yang sesuai dengan slide tersebut.
Dengan demikian, pengguna telah berhasil mengubah file PowerPoint menjadi file gambar JPG. Kamu dapat menggunakan file gambar ini untuk berbagai keperluan, seperti membagikannya melalui email, media sosial, atau menggunakannya dalam proyek desain grafis.
Begitu praktisnya mengubah file PowerPoint menjadi file gambar JPG! Dalam beberapa langkah sederhana, kamu dapat mengonversi presentasi Anda menjadi format yang lebih sesuai dengan kebutuhan. Jadi, tunggu apa lagi? Coba sendiri dan kamu akan bisa mengonversi slide PowerPoint menjadi file gambar JPG.
Semoga artikel ini bermanfaat bagi kamu yang ingin menyimpan slide PowerPoint menjadi file gambar JPG.
Terima kasih telah mengikuti tutorial seputar PowerPoint ini dan selamat mencoba menyimpan file PowerPoint menjadi gambar JPG.