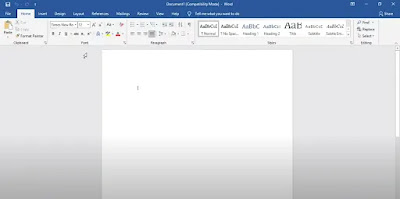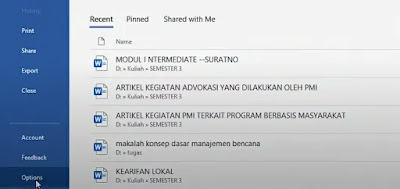|
| Cara Menampilkan Ruler di Microsoft Word dan Mengatur Satuannya |
Malasngeblog.com - Apakah kamu ingin tahu bagaimana cara memunculkan fitur ruler pada aplikasi Microsoft Word dengan mudah dan cepat?
Ketika kamu sedang hendak membuat dokumen di Microsoft Word dan semisal ingin mengatur margin, mungkin tiba-tiba saja melihat tidak adanya ruler.
Artikel kali ini akan mengulas secara tuntas mengenai topik cara menampilkan ruler di Microsoft Word beserta cara untuk mengatur satuannya.
Apa Itu Ruler di Microsoft Word?
Ruler adalah salah satu fitur penting di Microsoft Word yang berfungsi untuk membantu pengguna dalam mengatur tata letak dokumen. Ruler terletak di bagian atas dan samping layar dokumen Microsoft Word.
Ruler terdiri dari dua bagian, yaitu penggaris horizontal dan penggaris vertikal. Penggaris horizontal digunakan untuk mengatur margin, indentasi, dan tab, sedangkan penggaris vertikal digunakan untuk mengatur jarak antar kolom.
Kegunaan Ruler di Microsoft Word
Ruler yang terdapat pada Microsoft Word memiliki berbagai kegunaan, antara lain:
1. Mengatur Margin
Margin adalah jarak antara tepi halaman dengan teks dalam dokumen. Mengatur margin dengan benar adalah langkah agar dokumen terlihat rapi dan profesional.
Ketika margin terlalu sempit, teks mungkin terlalu dekat dengan tepi halaman, yang bisa membuat dokumen terlihat berantakan. Di sisi lain, margin yang terlalu lebar dapat membuat teks terlihat tersebar dan tidak konsisten.
2. Mengatur Indentasi
Selain mengatur margin, ruler juga digunakan untuk mengatur indentasi. Indentasi juga merupakan hal penting dalam penyusunan dokumen. Indentasi adalah jarak antara teks dengan tepi margin.
Ketika indentasi diatur dengan benar, dokumen akan menjadi lebih mudah dibaca dan dipahami. Dengan indentasi yang konsisten, pembaca dapat dengan cepat mengidentifikasi awal paragraf atau bagian penting lainnya dalam dokumen.
3. Mengatur Tab
Tab adalah penanda yang digunakan untuk mengatur posisi teks dalam baris. Penggunaan tab yang tepat dapat membuat dokumen lebih rapi dan konsisten.
Kamu dapat menggunakan tab untuk membuat daftar yang terstruktur, menyusun kolom-kolom dalam tabel, atau mengatur teks dalam dokumen sesuai kebutuhan.
4. Mengatur Jarak Antar Kolom
Jarak antar kolom juga merupakan faktor penting dalam penyusunan dokumen, terutama jika Anda bekerja dengan dokumen berkolom.
Jarak yang diatur dengan benar antara tepi kolom satu dengan kolom lainnya akan membuat dokumen terlihat lebih rapi dan menarik.
Simak juga artikel seputar tutorial cara menghapus halaman kosong di Microsoft Word dengan mudah dan praktis dan cara membuat nomor halaman berbeda dalam satu dokumen di Microsoft Word.
Cara Menampilkan Ruler di Microsoft Word dengan Mudah dan Cepat
Simak tutorial di bawah ini yang menjelaskan tentang cara menampilkan ruler di Microsoft Word dengan mudah dan cepat:
Pertama, buka aplikasi Microsoft Word di laptop atau PC kamu, kemudian buka dokumen yang sudah ada atau buat dokumen baru.
Pada menu bar di atas, klik View dan pada opsi Show, centang pada bagian Ruler.
Cara ini dapat memunculkan Ruler pada Microsoft Word.
Cara Mengatur Satuan Ruler di Microsoft Word
Jika kamu ingin mengubah satuan panjang ruler, semisal dari inci ke centimeter atau milimeter, bisa mengikuti tutorial berikut ini:
Pada dokumen yang saat ini sedang terbuka, klik File > Options.
Pada window yang tampil, masuk ke menu Advanced > Display. Pada menu Display, cari opsi Show measurements in units of dan tentukan satuan panjang yang ingin kamu gunakan. Jangan lupa klik tombol OK setelah mengatur satuan panjang ruler.
Nantinya, satuan panjang ruler akan berubah sesuai pengaturan yang telah kamu ubah tadi.
Demikian tutorial cara menampilkan ruler di Microsoft Word dan mengatur satuan ruler dengan mudah dan cepat. Semoga tutorial seputar Microsoft Word ini bermanfaat bagi pembaca dan selamat mencoba!