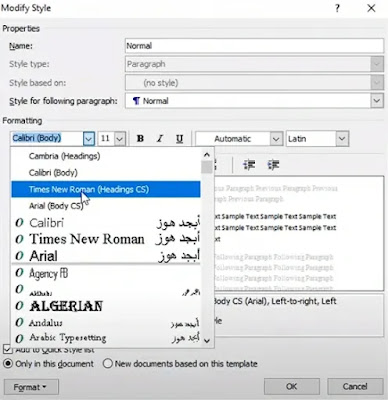|
| Cara Mengubah Font dan Size Huruf pada Microsoft Word secara Default |
Malasngeblog.com - Simak tutorial berikut ini yang menjelaskan cara mengubah font dan size huruf pada Microsoft Word. Tutorial ini akan membantumu dalam mengatur settingan font pada dokumen dalam aplikasi tersebut dengan mudah dan jelas.
Mungkin kamu adalah pengguna baru Microsoft Word yang ingin menyesuaikan jenis huruf dan font pada dokumen dan masih bingung tentang mengubah font dan size huruf pada Microsoft Word.
Jika iya, jangan khawatir! Artikel ini akan memberikan panduan langkah demi langkah untuk membantu pembaca dalam mengubah font dan size huruf pada Microsoft Word. Dengan mengikuti tutorial ini, kamu akan dapat mengganti jenis dan ukuran huruf sesuai preferensi dengan mudah.
Cara Mengubah Font dan Size Huruf pada Microsoft Word
1. Buka Halaman Kerja Microsoft Word
Pertama-tama, buka program Microsoft Word di komputer. Setelah terbuka, kamu akan melihat halaman kerja kosong yang siap untuk diedit.
Secara default, jenis huruf yang digunakan adalah "Calibri" dengan font ukuran 11. Namun, kita akan mengubahnya menjadi jenis huruf dan font yang kita inginkan dan sesuai kebutuhan.
2. Mengatur Jenis, Ukuran, dan Warna Huruf
Untuk mengubah jenis dan ukuran huruf agar menjadi default, carilah bagian teks "Normal" pada kolom Styles. Klik kanan pada bagian normal tersebut, dan akan muncul beberapa opsi. Pilih opsi "Modify" untuk membuka jendela pengaturan huruf.
Di window Modify Style, kamu akan melihat daftar jenis huruf yang tersedia di bagian Formatting. Untuk mengganti jenis huruf, klik tanda segitiga terbalik yang terletak di sebelah kotak jenis huruf. Ini akan membuka daftar pilihan jenis huruf yang dapat kamu pilih.
Pilih jenis huruf yang kamu inginkan dari daftar tersebut. Misalnya, jika ingin menggunakan jenis huruf "Times New Roman", cukup klik pada pilihan tersebut. Selain itu, kamu juga dapat mengubah ukuran huruf dengan mengklik kotak ukuran huruf dan memilih ukuran yang diinginkan. Misalnya, kamu dapat memilih font ukuran 12.
Selain mengubah jenis huruf, kamu juga dapat mengubah warna huruf sesuai keinginan. Untuk melakukannya, klik pada kotak warna yang berada di jendela pengaturan huruf. Ini akan membuka palet warna di mana kamu dapat memilih warna yang diinginkan.
Pilihlah warna huruf yang sesuai dengan preferensi dan kebutuhan. Misalnya, jika ingin menggunakan warna hitam, cukup pilih titik hitam di palet warna.Pilihlah warna yang sesuai apabila memiliki preferensi warna huruf.
3. Simpan Pengaturan Huruf sebagai Default
Setelah kamu menyesuaikan pengaturan huruf yang telah dilakukan, sekarang saatnya menyimpannya sebagai default. Cari dan klik "New documents based on this template".
Hal ini akan memastikan bahwa setiap kali membuka Microsoft Word, pengaturan huruf akan selalu sesuai dengan preferensi. Simpan perubahan pengaturan huruf di Microsoft Word agar dapat digunakan secara default dengan menekan tombol OK.
Untuk memastikan bahwa pengaturan huruf yang telah kamu ubah menjadi default, tutup halaman kerja yang sedang terbuka dan buka halaman baru di Microsoft Word. Kamu akan melihat bahwa jenis huruf dan font yang dipilih tadi telah menjadi default pada halaman baru ini.
Dengan mengikuti langkah-langkah di atas, kamu dapat dengan mudah mengganti jenis huruf dan font sesuai dengan preferensi dan kebutuhan pada Microsoft Word.
Simpan pengaturan huruf yang telah dilakukan sebagai default sehingga pengguna tidak perlu membuat penyesuaian yang sama setiap kali membuka Microsoft Word. Dengan demikian, kamu akan menghemat waktu dan dapat fokus mengerjakan dokumen.
Namun, penting untuk diingat bahwa penggunaan jenis dan ukuran huruf haruslah memperhatikan tujuan dan konteks dokumen. Pilihlah jenis huruf yang mudah dibaca dan sesuai dengan preferensi pembaca. Ketika sedang membuat dokumen formal, pastikan untuk menggunakan jenis huruf yang resmi dan profesional.
Selain itu, dalam memilih jenis dan ukuran huruf, pertimbangkan juga konsistensi dalam dokumen. Jangan terlalu banyak menggunakan jenis huruf yang berbeda-beda, karena hal ini dapat membuat dokumen terlihat tidak teratur dan sulit dibaca.
Dalam tutorial pada artikel ini telah memberikan panduan langkah demi langkah untuk mengganti jenis dan ukuran huruf pada Microsoft Word.
Pelajari juga cara mengatur margin 4433 di Microsoft dengan mudah dan praktis dan cara menampilkan ruler di Microsoft Word dan mengatur satuannya.
Semoga tutorial ini bermanfaat bagi pembaca yang ingin mengubah font dan ukuran huruf pada Microsoft Word. Selamat mencoba!