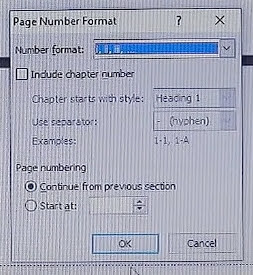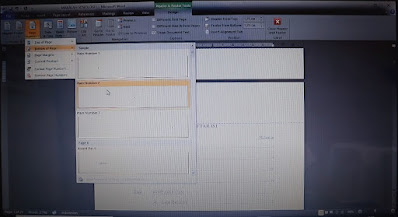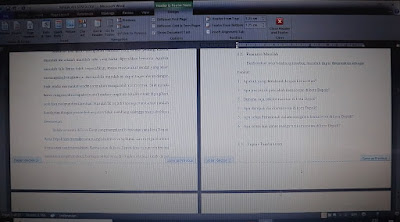|
| Cara Membuat Nomor Halaman Berbeda dalam Satu Dokumen di Microsoft Word |
Apakah kamu masih menggunakan cara manual untuk membuat nomor halaman di setiap makalah, paper, laporan, atau skripsi? Jika iya, cobalah tutorial berikut ini.
Tutorial ini akan membantu kamu dalam membuat nomor halaman dengan mudah secara otomatis tanpa harus pusing mengaturnya secara manual dan memisah-misahkan file lagi.
Menghilangkan Nomor Halaman di Cover atau Halaman Pertama
Pertama, buka file yang akan kamu berikan nomor halaman di Microsoft Word. Pergi ke Insert > Page Number > Format Page Numbers...
Pada menu Page Number Format yang terbuka, ubah Number format menjadi romawi (i,ii,iii, ...) dan klik tombol OK.
Klik pada bagian terakhir dari halaman cover, lalu masuk ke Insert ? Page Number > Bottom of Page > pilih Plain Number 2.
Setelah itu, angka romawi secara otomatis tampil di setiap halaman pada file yang sedang kamu edit.
Klik dua kali pada nomor halaman, lalu menu Header & Footer Tools akan terbuka di bagian bar atas. Klik pada menu Options dan centang Different First Page.
Dengan cara ini, halaman pertama atau cover akan hilang nomornya dan di halaman dua dan seterusnya, angka romawi masih ada dan tetap berurutan dari angka ii.
Kesal dengan adanya halaman kosong ketika sedang mengerjakan tugas di aplikasi Microsoft Word, tapi tidak bisa dihapus? kamu bisa mencari solusinya dengan mengikuti tutorial cara menghapus halaman kosong di Microsoft Word dengan mudah dan praktis.
Mengganti Nomor Halaman dari Romawi ke Angka Arab
Selanjutnya, kita akan membuat halaman yang berbeda dengan mengganti angka romawi menjadi angka arab atau 1, 2, 3, dan seterusnya.
Berikut ini adalah langkah-langkah untuk menggunakan angka arab (1, 2, 3, dan seterusnya) setelah angka romawi pada nomor halaman di dokumen Microsoft Word.
Klik bagian terakhir dari teks pada halaman yang menggunakan angka romawi, lalu masuk ke menu Page Layout > Breaks.
Pada menu Section Breaks, cari dan klik opsi Continuous.
Klik dua kali pada bagian footer atau nomor halaman dokumen dan bisa kita lihat bahwa section nomor halaman angka romawi sudah terpisah dengan section nomor halaman angka arab yang akan kita buat.
Untuk membuat nomor halaman menggunakan angka arab setelah angka romawi pada dokumen Microsoft Word, seleksi angka romawi pada bagian awal nomor halaman yang ingin diubah, lalu masuk ke Page Numbers > Format Page Numbers...
Ubah Number format menjadi 1, 2, 3, ... dan pada bagian Page numbering pilih Start at: dan isikan kolom yang tersedia dengan angka 1 atau sesuai keinginan.
Bisa kita lihat hasilnya bahwa nomor halaman yang awalnya menggunakan angka romawi berubah menjadi angka arab mulai angka 1 dan seterusnya sesuai dengan pengaturan pada opsi Start at:.
Dengan mengikuti langkah-langkah di atas, kamu dapat memberikan nomor halaman secara otomatis dalam dokumen Microsoft Word dari halaman pertama hingga halaman terakhir.
Kamu tidak perlu lagi memberikan nomor secara manual pada setiap halaman. Hal ini juga menghindarkan kamu dari memisah-misahkan file karena dapat melakukannya dalam satu file dengan halaman yang berbeda.
Demikian tutorial cara membuat nomor halaman berbeda dalam satu dokumen Microsoft Word dengan mudah tanpa ribet. Semoga artikel tentang Microsoft Word ini berguna bagi pembaca dan terima kasih sudah menyimak artikel ini sampai selesai.