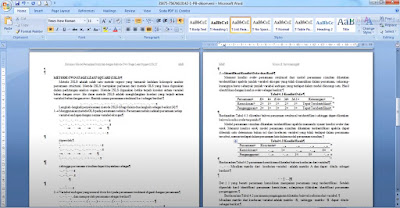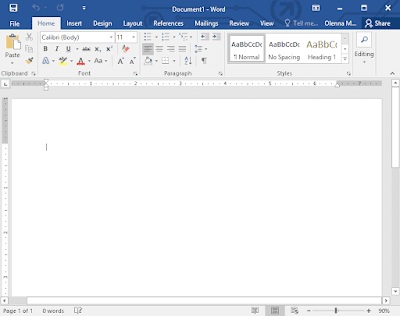 |
| Cara Menghapus Halaman Kosong di Microsoft Word dengan Mudah dan Praktis |
Pada kesempatan kali ini, artikel berikut akan membagikan tutorial menarik tentang cara menghapus halaman kosong yang sering mengganggu di Microsoft Word.
Kalian pasti pernah mengalami masalah ini, di mana kita mencoba menghapus halaman kosong biasa, tapi ternyata tidak bisa. Tak perlu khawatir karena pada artikel ini kamu akan belajar bagaimana mengatasi masalah tersebut dengan mudah dan cepat.
Mengenal Section Break pada Microsoft Word
Sebelum kita mulai, ada baiknya kita mengenal lebih jauh apa itu section break pada Microsoft Word.
Section break adalah tanda pemisah yang digunakan untuk membagi dokumen ke dalam beberapa bagian yang berbeda, seperti halaman awal, isi, daftar pustaka, dan sebagainya.
Ternyata, section break inilah yang seringkali menjadi penyebab munculnya halaman kosong di antara bagian-bagian tersebut.
Section break (pemisah bagian) dalam Microsoft Word adalah fitur yang digunakan untuk memisahkan atau membagi teks ke dalam bagian-bagian yang berbeda dalam dokumen.
Dalam setiap bagian, pengguna dapat menerapkan pengaturan format dan tata letak yang berbeda, seperti orientasi halaman, margin, header, footer, dan gaya teks.
Section break biasanya digunakan untuk membuat bagian dengan format yang berbeda, seperti bagian pendahuluan, isi, dan lampiran dalam sebuah dokumen.
Section break dapat ditempatkan di antara halaman atau di tengah halaman untuk memisahkan bagian-bagian. Ada beberapa jenis section break yang tersedia dalam Microsoft Word, termasuk:
Next Page (Halaman Berikutnya)
Section break ini memulai bagian baru di halaman berikutnya. Setelah section break ini, kamu dapat mengatur format halaman secara independen.
Continuous (Berlanjutan)
Section break ini memulai bagian baru di tempat yang sama pada halaman yang sama. Dengan section break ini, pengguna dapat mengubah format dan tata letak bagian tanpa memulai halaman baru.
Even Page (Halaman Genap) dan Odd Page (Halaman Ganjil)
Kedua jenis section break ini memulai bagian baru di halaman genap atau ganjil. Mereka berguna saat pengguna ingin memulai bab baru atau bagian lain di halaman tertentu.
Section break sangat berguna dalam membuat dokumen dengan format yang kompleks, seperti laporan, tesis, atau buku.
Fitur ini memungkinkan pengguna mengatur dan mengelola format secara lebih fleksibel dan memastikan bahwa setiap bagian memiliki tata letak yang sesuai dengan kebutuhan.
Intip juga bagaimana cara melihat password WiFi yang sudah terhubung di HP Android tanpa aplikasi dan cara membuat Baca Juga pada artikel Blogger secara otomatis.
Cara Menghapus Halaman Kosong di Microsoft Word
Sekarang, kita akan masuk ke langkah-langkah praktis yang berguna untuk menghapus halaman kosong di Microsoft Word. Pastikan kalian mengikuti setiap langkah dengan seksama, ya! simak caranya di bawah ini:
Pertama, kita perlu memunculkan section break pada dokumen Microsoft Word. Buka dokumen Word yang berisi halaman kosong yang ingin kamu hapus.
Pergi ke menu "Home" yang terletak di atas layar Word. Di menu "Home", cari dan aktifkan ikon "Show paragraph marks." Biasanya ikon ini terletak di pojok kanan atas menu "Paragraph" di menu "Home".
Setelah kalian mengaktifkan ikon tersebut, kalian akan melihat section break. Setelah section break terlihat, langkah selanjutnya adalah menghapusnya untuk menghilangkan halaman kosong yang mengganggu.
Letakkan kursor tepat di depan section break yang ingin dihapus.
Gunakan tombol "Delete" pada keyboard untuk menghapus section break tersebut. Pastikan kalian menggunakan tombol "Delete", bukan tombol "Backspace."
Dengan menghapus section break tersebut, halaman kosong secara otomatis akan terhapus juga.
Dengan mengikuti langkah-langkah sederhana di atas, kalian sekarang dapat dengan mudah menghapus halaman kosong di Microsoft Word.
Ternyata, cara menghapusnya tidak serumit yang kita bayangkan, bukan? Jadi, bagi kalian yang seringkali terganggu dengan adanya halaman kosong di dokumen Word, jangan khawatir!
Ikuti langkah-langkah di atas dan masalah kalian tentang halaman kosong di Microsoft Word akan teratasi dengan mudah dan cepat.
Tutorial kali ini telah memberikan solusi praktis bagi kalian yang ingin menghapus halaman kosong di Microsoft Word dan kalian dapat menghilangkan halaman kosong yang mengganggu dengan mudah. Jadi, jangan ragu untuk mencoba sendiri sampai berhasil, ya!
Sekian tutorial kali ini, semoga bermanfaat bagi kalian yang sedang mencari cara menghapus halaman kosong di Microsoft Word.
Terima kasih atas perhatiannya telah membaca artikel tutorial kali ini sampai tuntas dan sampai jumpa pada tutorial berikutnya. Selamat mencoba!