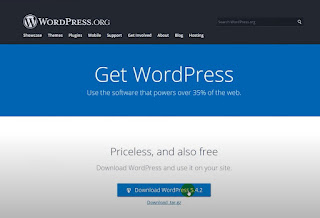|
| Cara Install WordPress di XAMPP dengan Mudah |
Simak panduan lengkap cara menginstall WordPress di Localhost menggunakan XAMPP dengan cermat berikut ini.
Ketika ingin menginstal WordPress di localhost, sebelumnya kamu perlu menyiapkan beberapa hal terlebih dahulu, seperti aplikasi XAMPP dan file WordPress.
Mari kita bahas terlebih dahulu mengenai apa saja kelebihan dan kekurangan menginstal WordPress di localhost.
Ada beberapa alasan mengapa menginstal WordPress di localhost lebih disarankan daripada langsung di hosting. Berikut adalah dua kelebihannya:
Kelebihan Menginstal WordPress di localhost
Gratis
Pengguna tidak perlu mengeluarkan uang sepeser pun untuk membuat website di localhost. Cukup dengan menginstal Web Server di komputer lokal, pengguna sudah dapat membuat website offline sendiri.
Tanpa Koneksi Internet
Membuat website seperti WordPress di localhost tidak memerlukan koneksi internet sama sekali. Dengan menggunakan aplikasi XAMPP atau yang sejenisnya, kamu dapat mengaktifkan layanan web seperti Apache sehingga dapat mengakses browser localhost dengan mudah dan tanpa koneksi internet.
Kekurangan Menginstal WordPress di Localhost
Namun, metode instalasi di localhost juga memiliki beberapa kekurangan yang perlu dipertimbangkan sebelum memutuskan untuk menggunakannya:
Keterbatasan Akses
Website yang dibuat di localhost tidak dapat diakses oleh orang lain. Ini berarti hanya pemilik yang dapat melihat dan menguji website tersebut.
Keamanan Terbatas
Website yang berjalan di localhost tidak dapat diakses melalui protokol HTTPS. Oleh karena itu, website tersebut tidak memiliki lapisan keamanan tambahan yang biasanya disediakan oleh koneksi HTTPS.
Bagi kamu yang ingin membuat blog di platform Blogger, simak tutorial Blogger lengkap untuk pemula belajar Blogspot.
Cara Install WordPress di XAMPP dengan Mudah
Setelah mengetahui kelebihan dan kekurangan menginstal WordPress di localhost, saatnya untuk memasuki langkah-langkah menginstalnya menggunakan XAMPP:
1. Download WordPress
Sebelum melakukan install WordPress pada localhost, kamu perlu mengunduh file WordPress terlebih dahulu. Buka browser di laptop atau PC dan ketikkan "download WordPress" pada pencarian Google.
Kunjungi website resmi WordPress di wordpress.org dan cari tautan yang bertuliskan "Download WordPress 5.4.2". Unduh file WordPress tersebut dan tunggu hingga proses pengunduhan selesai.
2. Ekstrak dan Letakkan File WordPress
Setelah proses pengunduhan selesai, buka file WordPress yang telah kamu unduh tadi. Ekstrak file tersebut dengan mengklik kanan dan pilih "Extract Here".
Sambil menunggu proses ekstraksi, aktifkan juga program XAMPP dengan memulai Apache dan MySQL.
Setelah itu, cari folder htdocs pada direktori instalasi XAMPP. Paste atau tempelkan file WordPress yang sudah terekstrak tadi ke dalam folder htdocs.
3. Akses WordPress melalui Localhost
Setelah file WordPress ditempatkan di folder htdocs, kamu dapat mengaksesnya melalui localhost. Buka browser dan ketikkan "localhost/wordpress" pada bar alamat.
Setelah itu, WordPress akan muncul dalam tampilan instalasi. Kamu tidak perlu mengubah bahasa, cukup klik tombol "Continue".
4. Membuat Database
Sebelum mengisi data pada instalasi WordPress, kamu perlu membuat database terlebih dahulu untuk menyimpan data website. Buka localhost/phpmyadmin pada browser.
Pada halaman phpMyAdmin, buat database baru dengan memberinya nama, misalnya "WordPress". Setelah itu, klik tombol "Buat".
Setelah itu kembali ke localhost/wordpress dan isi database name dengan nama "wordpress", username "root", kolom password bisa dikosongi, dan tidak perlu diubah pada kolom Database Host dan Table Prefix.
Lanjutkan dengan klik tombol Submit. Klik juga tombol Run the Installation untuk memulai menginstal WordPress.
5. Mengisi Data Instalasi
Pada halaman instalasi WordPress, kamu akan diminta untuk mengisi beberapa informasi. Isikan "Site Title" dengan judul website.
Pada bagian username, masukkan nama pengguna yang akan digunakan untuk masuk ke administrator WordPress, contohnya "admin". Untuk password, buat kata sandi sesuai dengan keinginan.
Pada kolom Email, masukkan alamat email. Jangan lupa untuk mencentang kotak "Search Engine Visibility" sebelum melanjutkan ke tahap selanjutnya.
6. Instalasi WordPress
Apabila kamu sudah selesai mengisi semua informasi yang diperlukan, klik tombol "Install WordPress". Tunggu hingga proses instalasi selesai.
Jika muncul pesan "WordPress has been installed. Thank you, enjoy!", berarti proses instalasi telah berhasil.
7. Login ke Administrator WordPress
Untuk mengakses administrator WordPress, klik tombol "Log In". Pada halaman login, masukkan username yang telah dibuat sebelumnya, misalnya "admin", dan masukkan juga kata sandi yang sudah ditentukan. Setelah itu, klik tombol "Log In".
8. Kelola Website WordPress
Setelah berhasil masuk ke halaman administrator, kamu dapat mulai mengelola website WordPress. Untuk melihat tampilan pengguna (frontend) dari website, tuliskan "localhost/wordpress" pada browser.
Tampilan default dari website WordPress yang telah terinstal akan muncul. Kamu dapat melakukan berbagai penyesuaian dan kustomisasi melalui halaman administrator.
Pelajari juga cara melakukan blogwalking yang efektif untuk meningkatkan visibilitas dan memberikan manfaat yang signifikan pada blog atau website kamu.
Demikianlah tutorial cara install WordPress pada localhost menggunakan XAMPP. Semoga tutorial ini bermanfaat bagi pembaca.